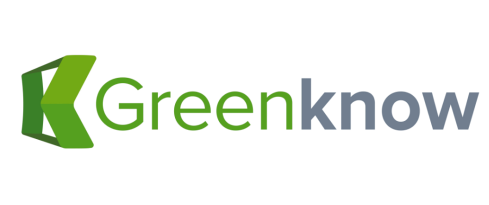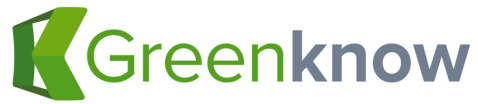El vintage nunca pasará de moda y existen un millón de maneras para recrear su estilo usando imágenes modernas. La clave para lograr un estilo de fotos envejecidas sin que luzca falso, es emular los colores suaves y la sensación descolorida de las fotos antiguas, lo que puede dar una apariencia fresca a una imagen actual.
En este tutorial, vamos a ver como crear este estilo vintage en Photoshop. (Estamos usando la versión CS6, pero puedes utilizar casi cualquier versión de Photoshop o Lightroom). La técnica funciona mejor con imágenes con colores vibrantes e intensos, para empezar, escogimos esta imagen otoñal fantástica.
A continuación 10 pasos fáciles para lograr un estilo vintage a tus imágenes favoritas:
Paso 1: Incrementa los negros.
Abre tu imagen y ve a Layers > New Adjustment Layer > Levels (Capas>Nuevo ajuste>Niveles). Ahora mueve el deslizador negro (sombras) a +8 (utilízalo dependiendo de la cantidad original de negro en la imagen).

Paso 2: Duplica la capa
Duplica la capa de fondo y arrástrala encima de las otras capas. Haz clic derecho en esta capa y selecciona Convert to Smart Object (Convertir en objeto inteligente). Esto significa que puedes revisar los cambios que aplicas en cualquier momento sin tener que borrar pasos.

Paso 3: Agrega un filtro paso alto
En un estilo vintage es importante acentuar los contornos en tu imagen original, esto destacará los tonos apagados que vamos a aplicar más tarde.
Ve a Filter > Other > High Pass (Filtro>Otro>Paso Alto) (estando en la copia de tu capa de fondo) y seleccciona un radio 10. Luego cambia el modo de fusión de la capa a Overlay (Superposición). Esto hará que tu imagen luzca muy vibrante, pero no te preocupes, – Todo forma parte del proceso.

Paso 4: Ajusta el contraste
Ahora vamos a empezar agregando una sensación más vintage a tu imagen. Ve a Layer > New Adjustment Layer > Brightness/Contrast (Capas>Nuevo Ajuste de capa>Brillo/Contaste) y desliza el contraste (contrast) por debajo de -20.

Paso 5: Ajusta las curvas
Agrega una nueva capa de ajuste de curvas y usando el menú desplegable, ajusta cada canal por separado. Para el canal rojo y verde, incrementa las iluminaciones y disminuye las sombras formando una curva tipo S. Para el canal azul, debes disminiuir las iluminaciones e incrementar las sombras. Tu curva RGB final debe ser similar a la captura de pantalla.

Paso 6: Apaga tu imagen
Ahora, debes apagar los colores en tu imagen, manteniendo la calidez que hemos añadido. Selecciona tu capa de fondo y agrega una nueva capa de ajuste Hue/Saturation (Matiz/Saturación). Mueve el deslizador de saturación (saturation) a -25 y la luminosidad (lightness) a +5.

Paso 7: Agrega un poco de ruido para darle autenticidad
Las imágenes digitales pueden ser suaves y un efecto vintage se ve más real si agregas un poco de grano (conocido como ruido en tecnología digital). Duplica la capa de fondo de nuevo y ve a Filter > Noise > Add Noise (Filtro>Ruido>Añadir Ruido). ¡No exageres con el ruido! Hemos usado 12 para esta imagen, ya que es bastante detallado y tomará una cantidad ligeramente mayor para destacarlo. Puede que tengas que usar un poco menos si tu imagen no tiene tantos detalles.

Paso 8: Agrega un poco de magenta
Acopla tu imagen y luego ve a > Layer > New Layer (Capa>Nueva capa) y rellena esta con magenta. Ve a Edit > Fill > Color (Editar>Rellenar>Color) y selecciona R255, G0 y B255.

Paso 9: Cambia el modo de fusión
Cambiar el modo de fusión de esta capa a Screen (Trama) y reduce tanto la opacidad como el relleno cerca al 10% para agregar un poco más de calidez a la imagen.

Paso 10: Finalmente
Acopla tu imagen de nuevo y ve a Layer > New Adjustment Layer > Color Balance (Capa>Nuevo ajuste Capa>Balance de color). Selecciona los mediotonos (midtones) y ajusta el deslizador de Cian/Rojo (Cyan/Red) a -40 y el deslizador de Amarillo/Azul (Yellow/Blue) a +20. Un acople final para tu imagen y ¡voilà! Tu imagen vintage esta lista.

Cabe anotar que puedes hacer los ajustes en cada paso, que mejor se adapten a tus preferencias, dependiendo el resultado final que desees.
Traducido de: http://www.shutterstock.com/blog/how-to-make-photos-look-vintage-in-10-easy-steps